
#Indesign extended recent menu pdf
Under the File dropdown menu, select Save As and save your document as a PDF (choose Adobe PDF in the Format dropdown menu in the Save As dialogue box).File > New > Document Then click on the Bleed and Slug dropdown menu. Any elements that bleed must extend to the red box. Bleeds extend colors and elements past the.A red box will appear around your document, indicating where the bleed area is.125” for top, bottom, left, and right values Use the bleed guides while positioning your artwork or design to ensure that your design fits within the lines.From the drop-down menu, select the Character Style or choose New. 125” for top, bottom, left, and right values Like any document, it is easiest to make InDesign files accessible for digital. 125” is entered for top, bottom, left, and right values. The extension can be found in InDesign menu bar > Window > Extensions. Under the Marks and Bleed tab, check the Use Document Bleed Settings box and verify that. Export your document as a PDF using the Highest Quality Print setting.Any elements that bleed must extend to the red box. Check the Preview box in the dialogue box to see what the bleed area will look like on your document (it will be represented by a red guide).Go to the File dropdown menu and select Document Setup.Design with the bleed area in mind, making sure not to put crucial text or images within the area.125” for the height and width to designate where the bleed area will be. Once the dimensions are set, use the guide tool to set guides at.
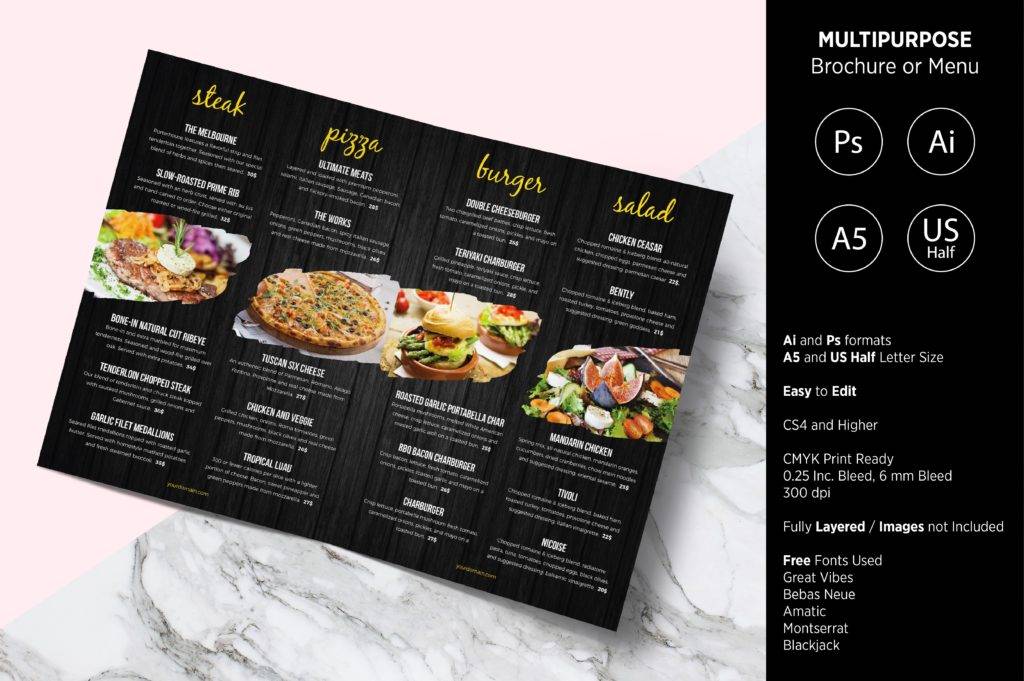
For example, if you want a 5”x7” card to have a bleed, the Photoshop file must be set to 5.25”x7.25”. 25” to the width and height (allowing for. When choosing the dimensions of the document add.Open a new document, setting your dpi (resolution) to 300 pixel/inch.Once the canvas size has been changed, the guidelines from the original document will stay, indicating the edge of the print area and beginning of the bleed area.If you want a 5”x7” card to have a bleed area, the canvas size must be set to 5.25”x7.25”. 25” to both the height at width of the document. After the guidelines are set, go into the Image dropdown menu and select Canvas Size.Click on the rulers and drag guidelines to all 4 edges of the document. Rulers will be placed in your document window.Add guides lines by going to the View dropdown menu and clicking on Rulers.


 0 kommentar(er)
0 kommentar(er)
